The Windows operating system is changing at a fast pace and the release of the Windows 11 Beta version has brought some serious changes in the operating system and its functionalities. Some changes are for good while others have some usability issues with a couple of devices. If you suddenly got ‘No Audio Output Device is Installed’ on your PC, it may be due to some recent software update. There are chances that the OS got updated however couldn’t find the right set of drivers for the audio device.
This article on ‘How to Fix No Audio Output Device is Installed’ error message has the best tips and tricks to diagnose, troubleshoot and resolve audio driver-related issues. If there is actually no audio output device available on your PC, then you will need to install one, however, if it was working fine earlier and now you are getting the error message, you can follow these troubleshooting steps to get a quick fix.
Check Device Connectivity
Contents
The first step to resolving this issue is to check the device’s connectivity. If your device is connected with an audio cable, ensure that the audio cables are connected properly to the right jack and in the right ports. Many users connect the speaker jack to the Mic port and then start facing this issue.
If your device is connecting through a Bluetooth connection, you need to ensure that the Bluetooth speakers are turned ON and the device is discoverable. Pair the device, establish a connection and test your device with your PC.
Select the Right Playback Device
There are times when a different device is configured as the default playback device and we are trying to use another one. In such scenarios, you may either get output from another device or get an error message as ‘No Audio Output Device Available’ without any audio.
Step 1. Go to the system tray and right-click on the speaker icon at the bottom right to select the ‘Open Volume Mixer’ option.
Step 2. Ensure that all the sound bars are set to maximum.
Step 3. Double-click on the speaker icon in devices to select the playback device.
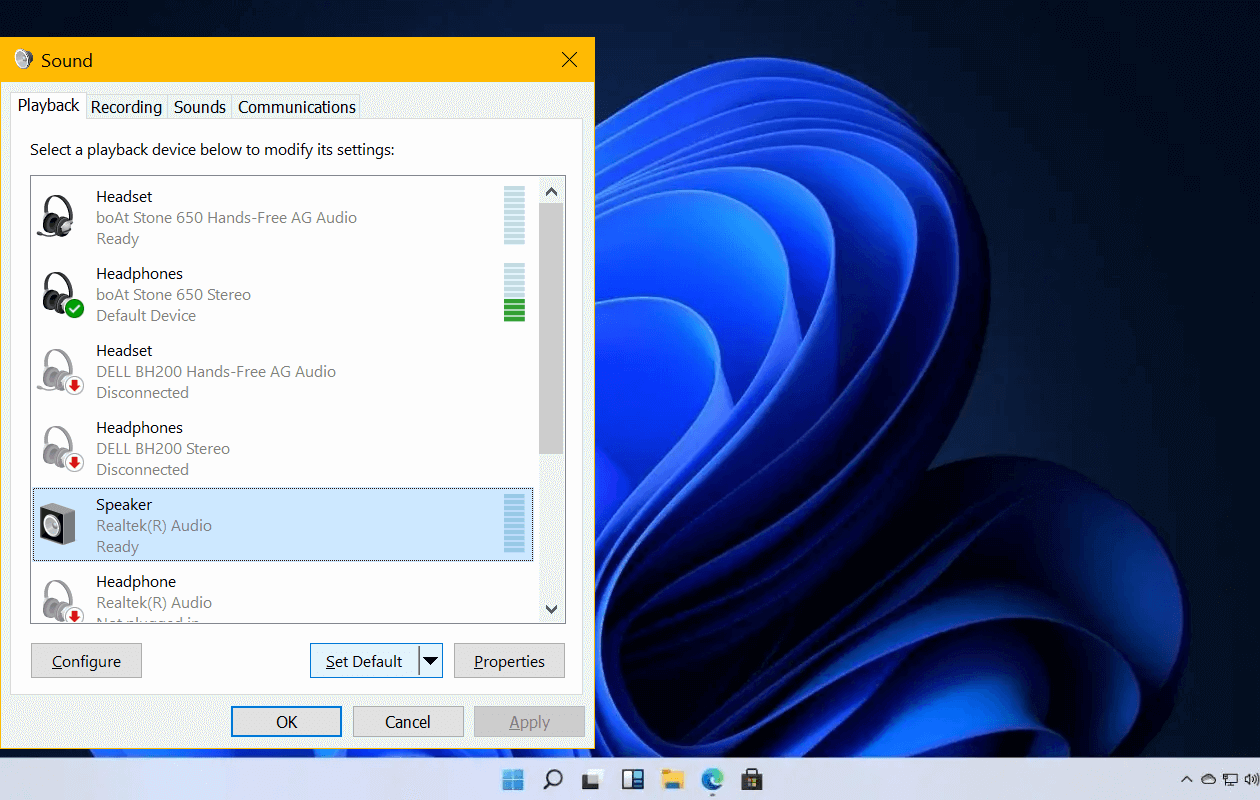
Step 4. Select the output device which you wish to get the output from on the Playback tab. Click on the Apply and Ok buttons to apply settings. This should fix the issue if the default playback device was selected incorrectly.
Troubleshoot Sound Problem
Windows operating system has an inbuilt troubleshooter to run diagnostic tests and identify problems with the devices. You can initiate sound troubleshooting with these steps.
Step 1. Right-click on the speaker icon in the notification panel at the bottom right and click on the ‘Troubleshoot Sound Problems’ option.
Step 2. It will list out all the speakers and headsets that ever worked with your PC. Select the device you wish to troubleshoot and go next.
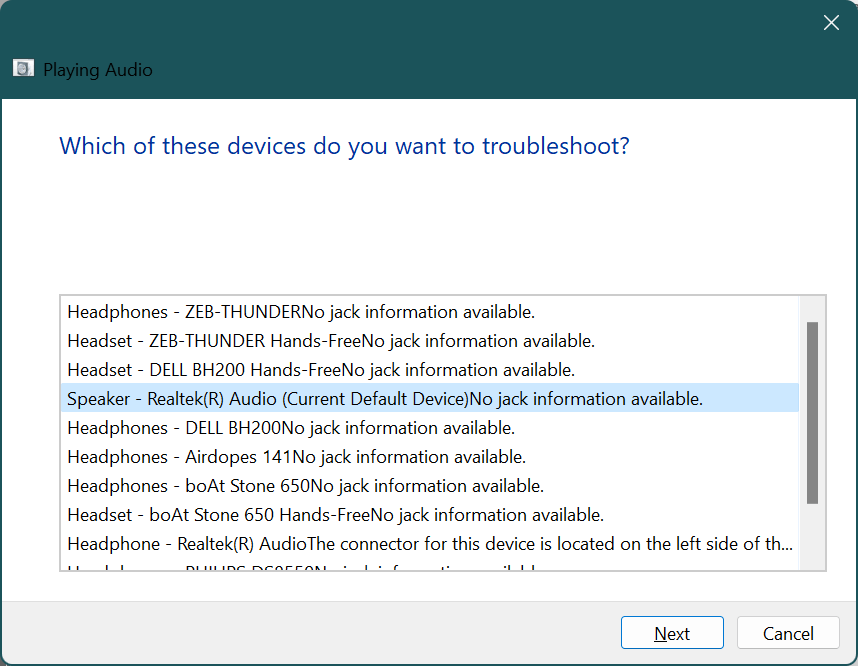
Step 3. Let it scan and come up with the scan results. If there is any issue found, select the recommended fix and hit the ‘Apply this fix’ option. Once done, test the sound and confirm if the sound issue is resolved.
Install Windows Updates
If the sound issue is due to outdated or corrupt audio drivers, you can fix the ‘No Audio Output Device is Installed’ issue by installing the latest Windows Updates.
Step 1. Press Window and I keys together to access the Settings window.
Step 2. Go for the Updates & Security option at the bottom.
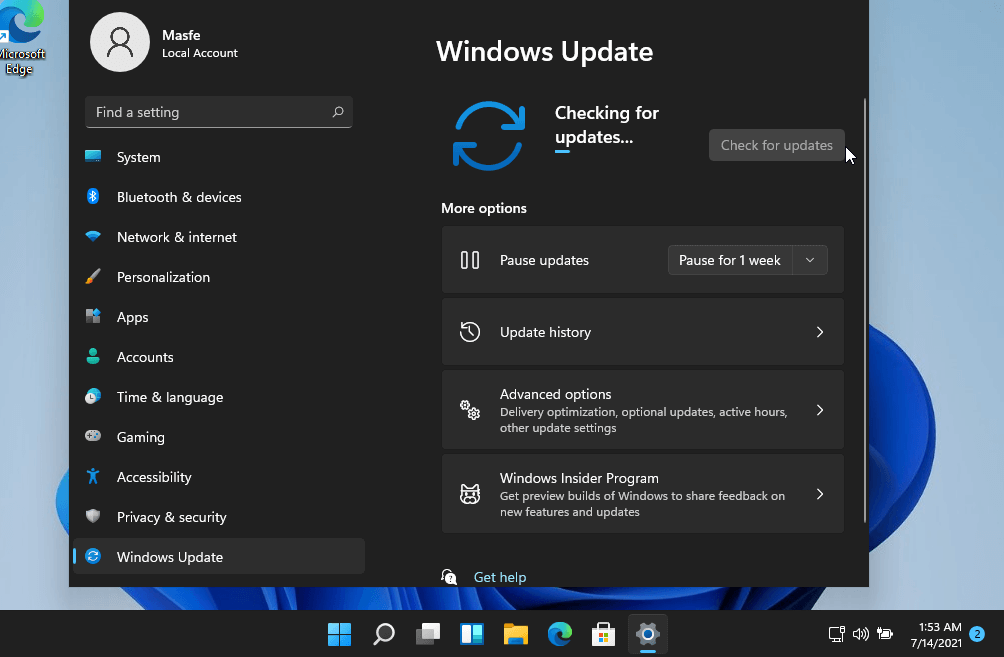
Step 3. On the Windows Update tab, click on the ‘Check for Updates’ button to scan for the latest updates. Windows will display all the available updates that can be installed on your computer.
Step 4. Select all the found updates and click to install them on your PC. A restart is recommended to finish installing critical updates. Check if the ‘No Audio Output Device is Installed’ issue is resolved.
Update Sound Drivers Automatically
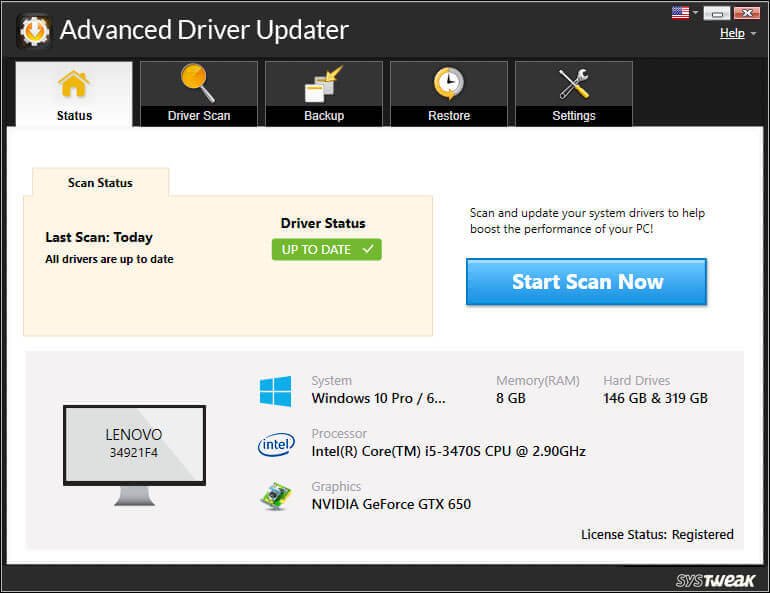
If the above steps are not helping you out and you are unaware of how to fix the ‘No Audio Output Device is Installed’ issue, you can automate the process to download and install the latest audio drivers on your PC. The best driver updater software can help you scan for the latest compatible drivers and install them on your computer.
Advanced Driver Updater

There are several driver updater software available but a few of them have this automated process to scan and update all the device drivers just with a few clicks. Advanced Driver Updater is one such intuitive application that continuously scans for all the outdated, incompatible, corrupt, or missing device drivers and downloads them from the server. It has a cloud-based server that keeps all the device drivers updated on a real-time basis. It rarely uses any system resources and ensures that all the genuine device drivers are installed on your PC to fix any driver compatibility issues.
Final Words
This article on how to fix No Audio Output Device is Installed has all the basic troubleshooting steps to diagnose and fix Audio not working on a PC. There are manual steps to diagnose and troubleshoot the issue and automated methods that can help you update the audio drivers. Advanced Driver Updater can help you automatically download and install the latest audio drivers on your PC and fix the ‘No Audio Output Device Available’ issue.

